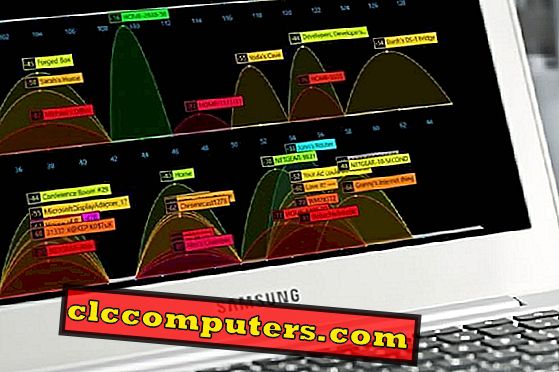Mendapatkan skrin kedua untuk sistem Mac atau Windows boleh menjadi agak mahal kerana anda perlu mencari kualiti paparan dan tanda aras lain. Tetapi, bagaimana jika anda dapat menyelesaikannya menggunakan iPad di tangan anda? Apple melancarkan Pro iPad baru dengan skrin yang cukup besar dan kualiti paparan yang baik. Anda kini boleh menetapkan iPad Apple sebagai paparan kedua untuk Mac dan Windows. Jika anda seorang pemaju atau pengatur video, anda boleh memperluaskan iPad sebagai skrin kedua Windows atau Mac anda.
Berikut adalah beberapa penyelesaian terbaik untuk menggunakan iPad, Air iPad, iPad Pro, atau iPad Mini anda sebagai skrin kedua untuk Mac dan Windows.
Gunakan iPad Sebagai Skrin Kedua untuk Mac
Walaupun kedua-dua peranti iPad dan Mac Apple (iMac atau MacBook) berada di bawah penjenamaan Apple, mereka tidak membenarkan anda berkongsi skrin atau bahkan fail merentasi dengan hanya klik. Oleh itu, ia tidak akan menjadi pilihan satu klik jika anda sedang mencari pilihan terbina untuk berkongsi skrin dan memanjangkan paparan untuk Mac anda. MacOS tidak mempunyai ciri terbina untuk membolehkan anda menyambung dengan iPad melalui kabel kilat dan berkongsi paparan.

Untuk ini, kita perlu bergantung pada beberapa aplikasi pihak ketiga. Kebanyakan daripada mereka boleh didapati dari App Store, apatah lagi aplikasi Paparan Duet yang direka oleh beberapa jurutera bekas Apple. Aplikasi Paparan Duet untuk Windows dan Mac boleh didapati secara percuma, tetapi untuk iPad, anda perlu membeli dari App Store untuk $ 9.99. Berikut ialah cara menggunakan iPad anda sebagai pemantau kedua atau skrin kedua untuk Mac.

Pada Mac anda,
- Buka App Store .
- Pasang Paparkan Duet pada Mac anda.
- Selepas Memasang, buka Paparan Duet dari " Aplikasi ."
Kini, anda selesai menyiapkan Paparan Duet pada Mac anda. Kini sudah tiba masanya untuk iPad .
- Beli dan pasangkan aplikasi Paparan Duet dari App Store .
- Buka aplikasi dan anda akan melihat gesaan untuk " Sambungkan ke Mac atau PC ."
Selepas mengkonfigurasikan aplikasi Paparan Duet pada iPad dan Mac anda, ikuti langkah-langkah untuk menggunakan iPad sebagai pemantau kedua.

- Pastikan aplikasi Paparkan Duet pada iPad anda terbuka.
- Sambungkan iPad dan Mac menggunakan Lightning ke Kabel USB / Jenis-C.
- IPad akan secara automatik menyesuaikan resolusi dan menjadikan dirinya sebagai paparan sekunder untuk Mac. Jika tidak, ikuti langkah-langkahnya.

- Buka Keutamaan Sistem pada Mac.
- Klik pada Memaparkan .
- Cari " Paparan AirPlay " dan klik menu lungsur di sebelahnya.
- Pilih " Duet " dari senarai.
Sebagai alternatif, anda boleh melakukan langkah ini dari menubar teratas itu sendiri. Sebaik sahaja anda menyambungkan iPad ke Mac dengan betul, bar menu atas akan memaparkan ikon untuk AirPlay dengan Duet.
Dalam prosedur ini, anda perlu menyambungkan iPad dan Mac melalui kabel, dan tiada sambungan wayarles tersedia lagi. Anda boleh mengharapkan kemas kini baru untuk Paparan Duet dengan sokongan sambungan Wireless untuk iPads sejak pemaju sedang mengusahakannya.
Cermin Skrin Mac untuk iPad Dispaly
Paparan Duet bukan hanya alat paparan yang memaparkan tetapi boleh digunakan sebagai aplikasi pencermanya sendiri. Aplikasi ini mempunyai pilihan, yang membolehkan anda mencerminkan apa sahaja yang ada pada paparan Utama Mac anda. Inilah caranya.

- Sambungkan iPad dan Mac menggunakan kabel.
- Klik ikon AirPlay pada bar Menu pada Mac anda.
- Pilih " Mirror Built-in Display " dan bukannya " Use as Display Separate ."
Gunakan MacBook Touch Bar pada iPad
Aplikasi Paparan Duet dilengkapi dengan banyak ciri penting yang berguna, dan salah satu adalah Bar Touch iPad . Jika anda bosan dengan bar sentuh pada MacBook atau ingin menambahkan Bar Touch untuk iMac anda, gunakan ciri yang dibina pada Paparan Duet . Ikuti langkah-langkah untuk menggunakan iPad anda sebagai Bar Touch untuk Mac.

- Selepas menyambungkan iPad sebagai skrin kedua, klik pada ikon Paparan Duet dari Menu Bar pada Mac.
- Pilih " Dihidupkan " daripada pilihan " Bar Touch iPad ".
Apabila anda menggunakan skrin sekunder iPad dengan Mac, resolusi dan kestabilan cukup bagus. Kami telah mengalami beberapa isu penyelesaian dengan Windows semasa menggunakan iPad sebagai monitor sekunder.
Gunakan iPad Sebagai Skrin Kedua untuk Windows PC
Jangan bimbang jika anda berada di sistem Windows dan mahu memanjangkan paparan pada iPad yang anda miliki, sama seperti pada Mac. Tidak seperti kebanyakan aplikasi lain, pemaju Paparan Duet telah meluaskan kemampuannya untuk Windows Operating System juga. Oleh itu, anda boleh menggunakan iPad anda sebagai paparan sekunder untuk Windows PC juga. Anda hanya memerlukan aplikasi Skrin Duet yang sama pada iPad anda untuk mendapatkan Output Paparan dari kedua-dua Mac dan Windows Operating Systems.
Berikut ialah cara menggunakan iPad sebagai skrin kedua untuk Windows PC.

- Pasang Duet Display Client untuk Windows dari Laman Web Paparan Duet .
- Buka aplikasi pada PC dan iPad anda.
- Pilih Framerate, Prestasi dan Resolusi dari tetingkap aplikasi.
- Sambungkan kedua-dua peranti melalui Kabel USB.

- Buka Tetapan pada PC Windows anda.
- Klik Sistem> Paparan .
- Pilih dan Susun semula paparan sekunder untuk Windows.
- Letakkan iPad bersama-sama dengan PC seperti dalam tetapan anda.

Aplikasi Duet secara automatik akan memilih resolusi terbaik pada iPad untuk memaparkan skrin tingkap. Walau bagaimanapun, anda boleh menukar resolusi skrin berdasarkan keperluan dan aplikasi yang anda gunakan pada Windows.
Cermin Paparan Windows ke Skrin iPad
Sama seperti Mac, anda boleh mencerminkan skrin Windows PC anda ke iPad menggunakan aplikasi Paparan Duet. Inilah caranya.

- Sambungkan iPad dan Windows PC menggunakan Kabel USB, melalui aplikasi Paparan Duet.
- Buka Tetapan pada PC Windows anda.
- Klik Umum .
- Pilih Tetapan paparan .
- Tatal ke bawah dan klik menu lungsur di bawah " Paparan Pelbagai ."
- Pilih " Duplikat Paparan ini ."
- Sekiranya anda mahu menggunakannya sebagai skrin berasingan, pilih " Panjangkan paparan ini ."
Memperluas mod Paparan membolehkan anda menggunakan dua skrin untuk menunjukkan maklumat yang berbeza. Ini adalah baik untuk meningkatkan produktiviti dengan mendapatkan maklumat dari dua skrin dan anda boleh bergerak ke tingkap yang berbeza untuk kedua-dua skrin berdasarkan keperluan anda.
Aplikasi Tambahan untuk Menukar iPad Sebagai Monitor Sekunder
Selain daripada Skrin Duet, terdapat beberapa aplikasi lain yang anda boleh pertimbangkan semasa memperluaskan paparan Mac anda. Anda boleh menggunakannya seperti Paparan Duet, untuk menggunakan iPad kami sebagai skrin kedua untuk Mac dan Windows. Kami menyenaraikan beberapa alternatif terbaik jika anda mencari sesuatu selain aplikasi Paparan Duet.
Paparan Udara 3
Begitu juga dengan Paparan Duet, Air Display 3 adalah aplikasi lain yang menjadikan iPad anda menjadi skrin kedua untuk Mac. Aplikasi ini menyelesaikan salah satu ciri kekurangan terbesar pada Paparan Duet, yang merupakan sambungan tanpa wayar . anda boleh menyambung ke Mac melalui sama ada kabel USB atau rangkaian WiFi . Begitu juga, anda perlu memasang aplikasi hos di Mac. Dan, aplikasi sisi pelanggan pada iPad anda untuk menggunakannya sebagai paparan sekunder. Anda boleh menggunakan paparan tekanan (Paparan 3D) iPad anda untuk menarik pada aplikasi seperti Photoshop sama ada menggunakan jari atau Pensil Apple .

Aplikasi ini juga menyokong menyambungkan sehingga 4 iPads pada satu masa untuk digunakan sebagai berbilang paparan yang disambungkan ke Mac tunggal. Anda juga boleh menggunakan gerak isyarat sentuh termasuk ketuk, jepit, zoom, dll.
Dapatkan Paparan Udara 3: App Store (iOS) | Mac / Windows
Skrin
Skrin adalah klien desktop jauh untuk peranti iOS dan MacOS. Anda boleh mendapatkan aplikasi klien untuk kedua-dua Mac dan iPad dari gedung iTunes. Kedua-dua aplikasi Mac dan iPad untuk Skrin perlu dibeli secara berasingan, yang mana kos anda $ 20 setiap satu. Sambungan antara peranti benar-benar tanpa wayar dan anda boleh mengawal PC betul dari iPad itu sendiri.

Aplikasi skrin memberikan kedua-dua pencerminan, serta kawalan jauh . Anda perlu memasukkan SSH Tunneling untuk mendapatkan kawalan Mac anda dari iPad. Jika tidak, anda boleh mencerminkan paparan utama Mac ke iPad.
Dapatkan Skrin: App Store (iOS) | App Store (Mac)
Luna Display
Tidak seperti aplikasi lain yang disebutkan di atas, Luna Display adalah peranti berorientasikan perkakasan yang membantu anda menggunakan iPad anda skrin kedua untuk Mac. Ia tidak hanya menyambung dan berkongsi skrin melalui sambungan berwayar atau tanpa wayar. Untuk prestasi yang dipertingkatkan dan kadar penyegaran yang lebih baik, mereka menawarkan peranti dongle wayarles khusus, yang perlu dipasang ke Mac terlebih dahulu. Anda perlu membeli Peranti USB kecil yang bertujuan dipasang terus ke dalam port USB Mac.

Anda boleh menggunakan apl klien pada iPad dan Mac anda untuk berpasangan antara peranti dan mula menggunakan. Ia menawarkan tontonan pantas dan sentuhan langsung dari iPad Apple.
Lawati Luna Display
Nah, jika anda mencari pilihan yang boleh dipercayai dan berpatutan di sini, berdasarkan pengalaman kami, kami akan mengesyorkan anda pergi dengan Paparan Duet itu sendiri. Anda perlu menggunakan kabel lampu apabila anda menggunakan aplikasi Duel. Dan pasukan dev meluncurkan penyelesaian untuk bekerja di iPad sebagai monitor menengah tanpa kabel apa pun. Anda boleh memilih Air Display 3, sekiranya anda mencari sokongan paparan wayarles untuk iPad sebagai skrin kedua untuk Mac.