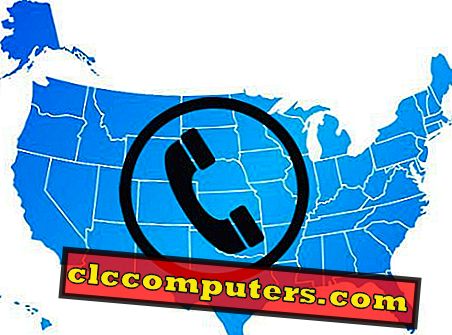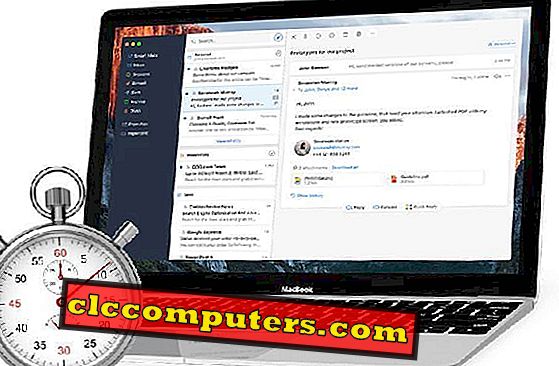Anda mungkin pernah mendengar tentang fungsi Kesinambungan dalam iOS 8 Apple dan anda mungkin ingin mendapatkan fungsi yang sama dalam peranti Windows anda. Juga terdapat situasi yang anda ingin mengawal telefon Android anda dari PC Windows anda semasa anda bekerja di PC.
Mesej, Panggilan telefon dan pemberitahuan semua yang anda boleh terima dalam peranti Windows anda semasa anda sedang menjalankan beberapa kerja penting. Kemudahan ini membolehkan kami untuk meredamkan telefon anda supaya tidak membuat sebarang gangguan kepada orang lain di sekeliling. Ini berguna untuk anda di PC pejabat anda juga untuk memberi tumpuan kepada PC anda sepenuhnya dengan perhatian yang sewajarnya kepada panggilan masuk dan mesej dalam Telefon anda.
Ini adalah proses dua langkah. Kami perlu memasang beberapa Aplikasi dalam peranti Windows anda dan mengaktifkannya untuk dihubungkan dengan telefon. Terdapat beberapa Aplikasi yang tersedia untuk tujuan ini yang boleh digunakan kebanyakannya untuk fungsi ini.
Anda boleh menggunakan Aplikasi MyPhoneExplorer jika anda ingin menyambung Telefon Android ke Windows PC / Tablet / Laptop anda. Permohonan ini bebas untuk digunakan tetapi anda mungkin mendapati lebih banyak Aplikasi untuk melakukan perkara yang sama di bahagian Dibayar dengan lebih banyak fungsi. Muat turun dan pasang Aplikasi dalam peranti Windows anda.

Anda boleh memilih mod pemasangan sebagai "Portable" kerana ia tidak akan mewujudkan pintasan dan Folder Fail Program dalam peranti Windows anda. Selanjutnya, Ia akan meminta izin anda semasa memasang untuk memasang perisian pihak ketiga bersama dengannya yang anda boleh menafikannya dengan mengikuti gambar yang diberikan.

Sebagai langkah kedua, kami perlu mencari dan memasang App Pelanggan yang sepadan dari Google Play Store dalam peranti Android anda. Ini agak mudah bahawa carian di Play Store akan memberikan App Client yang sesuai. Di sini kita boleh mencari dengan MyPhoneExplorer di Google Play Store dan memasang Apl klien dalam telefon Android anda. Kita perlu memulakan App selepas pemasangan.

Sekarang kita perlu menyambungkan telefon ke PC dengan menggunakan media apa saja seperti WiFi, Bluetooth, kabel USB. Buka Aplikasi yang dipasang dalam peranti Windows anda. Buka Fail-> Tetapan dan ia akan menunjukkan pilihan sambungan. Pilih peranti Android dalam tetingkap ini. Kini anda boleh memilih cara sambungan. Jika PC atau komputer riba anda mempunyai WiFi Access Point yang biasa maka anda boleh memilih WiFi. Opsyen ini paling sesuai untuk ditubuhkan di rumah.

Jika PC atau Laptop anda mempunyai akses Bluetooth maka anda boleh memilih pilihan Bluetooth. Ini adalah pilihan yang disyorkan kerana ia akan dihubungkan secara wayarles, jika kedua-dua peranti tersebut berada berdekatan. Anda juga boleh menggunakan sambungan USB selepas memasang pemacu USB peranti anda di PC anda. Pilihan ini boleh digunakan di PC Office anda kerana telefon anda juga akan dikenakan bayaran kerana ini. Selepas memilih pilihan, anda boleh memberi OK untuk menutup tetingkap ini. Kita perlu menentukan pilihan ini dalam fasa persediaan sahaja. Ia akan menyambung ke peranti berdasarkan pilihan yang disimpan dalam masa yang akan datang.
Sambungkan Telefon anda kepada Pelanggan Pemberitahuan
Kini kami boleh membuka Apl Klien yang dipasang dalam peranti Android anda. Ia akan bermula dan akan ditunjukkan sebagai "menunggu sambungan". Selepas ini, Sambungkan telefon ke peranti Windows anda dengan mengklik Fail-> Connect dalam Aplikasi yang dipasang dalam peranti Windows.

Sambungkan PC Windows Anda ke Klien Pemberitahuan
Selepas menyambung ke Telefon anda, anda akan mendapat pemberitahuan mengenai mesej, panggilan masuk dan banyak lagi. Pada mulanya, ia akan meminta kebenaran anda untuk menyegerakkan kenalan dan SMS dengan peranti Windows. Selepas membenarkannya, semua kenalan dan mesej telefon sedia ada akan disalin ke peranti dari telefon anda.

Anda juga boleh mengautomasikan tugas-tugas ini jika anda lebih berminat dengan memberikan keizinan akses yang sentiasa melalui pelbagai menu persediaan. Fungsi ini sangat berguna untuk menumpukan perhatian semasa melakukan kerja-kerja dalam peranti Windows tanpa kehilangan perhatian pada panggilan dan pemberitahuan penting dalam telefon anda.

Ia melaksanakan fungsi asas fungsi Apple iOS 8 yang diberikan di atas. Apl berbayar akan memberikan lebih banyak pilihan seperti mengawal dan mencerminkan peranti Android anda di PC dan sebaliknya.