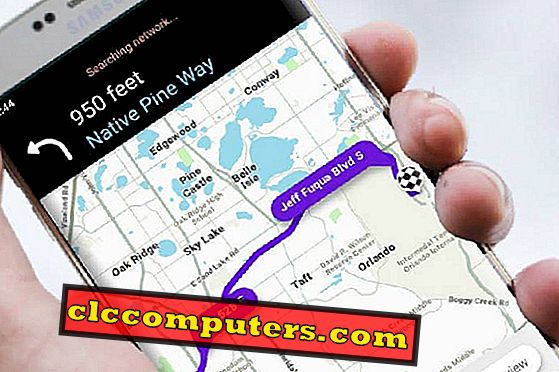Kami telah membincangkan beberapa persekitaran desktop serta apa persis persekitaran desktop (atau DE, untuk pendek) sebelum ini. Di dalam senarai persekitaran desktop Linux yang terbaik, DE pertama pada senarai itu ialah desktop KDE Plasma. Saya telah menyebutkan bagaimana ia dapat disesuaikan dan fleksibel tetapi juga ia boleh sedikit membingungkan pada masa-masa tertentu.
Mari kita terokai apa tawaran Plasma KDE dan perkara-perkara kecil yang menjengkelkan yang mungkin anda ingin menyingkirkan jika anda memasangnya di Ubuntu.
Pasang Desktop Plasma KDE pada Ubuntu Linux
Desktop Plasma berfungsi dengan baik dengan Ubuntu Linux, sebenarnya, Canonical bahkan mempunyai rasa rasmi Ubuntu yang dipanggil Kubuntu. Sekiranya tidak jelas, Kubuntu hanya Ubuntu, tetapi bukan desktop GNOME biasa, ia dilengkapi dengan KDE Plasma sebagai desktop default. Tidak perlu bimbang, anda masih boleh memasang desktop Plasma KDE walaupun anda mempunyai perisa lain atau versi Ubuntu.
Secara semulajadi, Plasma KDE juga boleh dipasang pada pengedaran Linux yang lain berdasarkan Ubuntu seperti Linux Mint, Elementary OS, dan lain-lain. Ia juga berfungsi pada pengedaran Linux yang lain tetapi kami memberi tumpuan kepada Ubuntu di sini kerana ia adalah desktop Linux yang paling popular.
Tidak seperti aplikasi biasa, persekitaran desktop lebih mirip dengan beberapa apl dan kod back-end lain. Ia agak sukar untuk mencari satu di Pusat Perisian, iaitu. Pemasangan adalah lebih mudah dan sebenarnya lebih mudah melalui Terminal. Ini persekitaran desktop keseluruhan yang kita bicarakan di sini jadi saiznya agak besar dan pemasangannya boleh mengambil sedikit masa.
Tambah PPA
Pertama, anda perlu menambah PPA Kubuntu-ppa/backports ke sistem anda, yang boleh dilakukan dengan arahan ini.
sudo add-apt-repository ppa: kubuntu-ppa / backports
Sistem kemas kini
Seterusnya, sistem perlu dikemas kini supaya ia tahu tentang PPA yang baru ditambah dan pakej yang ada. Langkah ini tidak diperlukan untuk Ubuntu 18.04 dan ke atas sejak OS secara automatik melaksanakan fungsi ini sebaik sahaja PPA yang baru ditambah.
sudo apt update && upgrade sudo apt
Pasang Plasma KDE
Sekarang untuk benar-benar memasang desktop Plasma KDE, jalankan arahan berikut.
sudo apt memasang kubuntu-desktop
Pada satu ketika semasa pemasangan, anda akan melihat skrin yang sama dengan yang ditunjukkan di atas. Di sini anda perlu memilih pengurus log masuk lalai kerana KDE Plasma membawa pengurus log masuk sendiri dengannya dikenali sebagai sddm . Kemungkinan pengurus masuk anda ialah gdm3 yang juga berfungsi dengan baik dengan Plasma KDE supaya anda tidak perlu menukar. Walau bagaimanapun, jika anda ingin pengalaman KDE penuh, anda mungkin mahu bertukar. Apapun pilihan anda, sorot menggunakan kekunci anak panah pada papan kekunci dan tekan Enter .
Log masuk ke Plasma KDE
Setelah pemasangan selesai, but semula sistem anda. Hanya log keluar juga berfungsi secara amnya, tetapi reboot hanya lebih selamat kerana ia juga membolehkan pengurus login untuk memulakan semula. Bergantung kepada pengurus log masuk yang anda pilih semasa pemasangan, anda akan mempunyai salah satu daripada dua skrin log masuk yang ditunjukkan di bawah.


Pada gdm3, anda boleh memilih Plasma KDE dengan mengklik pada ikon cogwheel di sebelah butang Log masuk semasa di sddm, senarai juntai yang sama terdapat di sebelah kiri bawah skrin.
Mengenali antara muka

Apabila anda boot ke Plasma KDE untuk kali pertama, anda akan melihat sesuatu yang kelihatan seperti ia boleh menjadi desktop Windows. Tidak lama lagi anda akan melihat semua yang berbeza, seperti jam besar dalam dulang sistem, beberapa ikon tambahan seperti papan klip, dan butang menu di sudut kanan atas.
Ia sebenarnya dipanggil kotak peralatan Desktop dan mungkin ciri yang paling tidak berguna yang pernah dicipta pada persekitaran desktop Linux. Mengkliknya pada dasarnya memberi anda menu yang anda juga dapat dengan mengklik kanan pada desktop.
Plasmoids / Widgets
Di tempat menu Mula adalah menu KDE yang merupakan pelancar aplikasi seperti menu Start di Windows. Ia kelihatan agak berbeza walaupun dan aplikasi semuanya dikategorikan ke dalam kategori yang berbeza. Pelancar aplikasi ini, sebenarnya, widget, widget KDE Plasma atau Plasmoid. Ini adalah perkara KDE Plasma yang terdiri daripada.

Terdapat panel, dan terdapat Plasmoids (Widgets). Panel itu adalah bar tugas seperti bar putih yang anda lihat di bahagian bawah, perumahan widget pelancar apl, dulang sistem yang juga widget, jam, dll. Ini bukan sahaja satu-satunya widget yang tersedia pada KDE. Klik kanan mana-mana sahaja di desktop, pilih Tambah widget dan anda mempunyai seluruh dunia widget untuk dipilih.
Anda boleh menambah ini ke desktop seperti, baik, widget, atau anda boleh menambahnya ke panel bawah sehingga mereka merasa lebih terintegrasi.
Panel
Secara lalai, anda hanya mempunyai panel bawah tetapi anda boleh menambah lebih banyak, dan anda boleh menambah banyak. Secara amnya tiada had tetapi beberapa panel atau bahkan tiga atau empat jika anda memutuskan untuk pergi gila harus cukup. Untuk menambah panel, klik kanan di mana sahaja di desktop, sorot Tambah panel dan pilih salah satu daripada pilihan yang tersedia.

Panel Default atau Panel Default Kubuntu, seperti namanya, panel lalai yang sudah ada pada desktop anda. Ini adalah untuk apabila anda telah mengalih keluar panel lalai dan menyesal melakukannya. Bar Menu Aplikasi adalah panel seperti macOS yang mengandungi menu global untuk sebarang tetingkap aplikasi yang dipilih saat ini. Dan Panel Kosong adalah, hanya panel, itu kosong kerana ia mengatakan Kosong Panel.
Tetapan
Di sinilah sihir sebenar berlaku selepas anda selesai menambah semua panel dan widget yang dikehendaki oleh jantung anda. Ia berada dalam Tetapan yang anda boleh tema panel dan widget, memohon pakej ikon, menukar skema warna, fon, bagaimana tingkap kelihatan, dan berapa banyak butang dan di mana anda melihat butang pada tetingkap.
Semua ini boleh ditapis daripada dalam bahagian Rupa Tetapan. Sebagai contoh, saya biasanya mempunyai enam butang kawalan tetingkap di atas seperti yang anda lihat dalam tangkapan skrin di bawah.

Dari kanan ke kiri, ini membolehkan saya menyimpan tetingkap di atas segalanya, menyimpannya di bawah segala sesuatu yang lain, pinkannya supaya ia dapat dilihat di semua komputer meja (desktop maya), dan meminimumkan, memaksimumkan, dan menutup biasa.
Butang kawalan tetingkap, rupa atau tema tetingkap permohonan dan aplikasi sendiri boleh ditapis dalam gaya Permohonan . Ikon, Font, dan Warna cukup jelas, manakala Tema Workspace membolehkan anda mengubah tema unsur desktop seperti panel, menu konteks, dan lain-lain.
Terdapat banyak pilihan di sini selain menyesuaikan rupa dan rasa walaupun. Ia tidak mungkin untuk menampung setiap tetapan supaya anda mungkin perlu meneroka.
Beberapa perkara yang perlu diubah
Walaupun kita tidak boleh membincangkan setiap dan semua yang anda boleh ubah dalam Tetapan atau terangkan bagaimana anda harus menggunakan desktop Ubuntu Linux yang berkuasa KDE Plasma, kami pasti dapat memberitahu anda beberapa perkara yang akan menjadikan hidup lebih mudah.
Dayakan Emulasi Klik Mouse
Salah satu gangguan pertama yang anda akan perasan jika anda menggunakan pad sentuh pada komputer riba anda, adalah klik kiri tidak berfungsi. Jika pad sentuh anda mempunyai butang, butang untuk klik kiri berfungsi tetapi mengetik untuk mencontohkan klik kiri tidak.

Ini boleh dibaiki dengan mudah dalam Tetapan Sistem > Peranti Input > Sentuhan Sentuh dengan mengaktifkan Emulasi Klik Mouse .
Konfigurasikan Desktop
Salah satu pilihan yang boleh anda pilih apabila anda klik kanan pada desktop ialah Konfigurasikan Desktop . Ini adalah yang penting kerana jika anda menggunakan KDE Plasma, seseorang harus menganggap suka menyesuaikan. Dan jika anda berbuat demikian, anda akan menukar wallpaper dengan kerap dan ini adalah satu-satunya tempat yang boleh anda lakukan itu. Malangnya, entah bagaimana, anda tidak boleh klik kanan mana-mana imej dan pilih Tetapkan sebagai kertas dinding . Begitu banyak untuk penyesuaian dan fleksibiliti.

Ini juga di mana anda boleh menukar folder lalai Lokasi yang akan ditunjukkan di desktop. Ini adalah sebahagian daripada ciri maju yang anda tidak akan dapati di banyak komputer selain daripada Plasma. Desktop anda boleh memaparkan kandungan bukan sahaja folder Desktop anda tetapi juga folder Muat turun atau folder lain yang anda mahu. Mana-mana folder yang anda rasa anda akses cukup kerap, boleh ditunjukkan tepat pada desktop, seolah-olah folder desktop.

Selain itu, anda boleh tweak apa yang berlaku apabila anda menatal di desktop, klik tengah, klik kanan, atau klik kiri, atau klik sebarang butang lain yang terdapat pada tetikus anda. Ini boleh dilakukan di bawah Tindakan Mouse . Di bawah Ikon, anda boleh mengubah cara ikon kelihatan di desktop anda dan terdapat pilihan yang cukup di sini juga. Anda akan ingin memastikan anda menyemak Tweak kerana ini adalah di mana anda boleh mematikan kotak alat desktop yang menjengkelkan dan tidak berguna.
Cuba Pelancar yang berbeza
Secara lalai, anda akan mendapat pelancar aplikasi yang cukup digilap yang kelihatan seperti Menu Mula di Windows sebelum Windows 10. Anda boleh mengubahnya dengan mudah walaupun mudah.

Cukup klik kanan dan pilih Alternatif . Terdapat sekurang-kurangnya satu pelancar alternatif lain yang telah dipasang di desktop Plasma tetapi anda boleh memasang lebih banyak dengan menambahkan lebih banyak widget.
Krunner
Krunner akan menjadi pasangan terbaik jika anda memutuskan untuk menggunakan desktop Plasma. Khususnya jika anda mengalih keluar pelancar aplikasi lalai dari desktop. Ia boleh mencari seluruh mesin anda untuk fail, folder, aplikasi, tab terbuka, penanda buku, hampir apa sahaja. Ia juga boleh mencari terus untuk aplikasi dari aplikasi Discover, membolehkan anda memasangnya dengan cepat.
Krunner adalah seperti perhatian pada MacOS. Terdapat alternatif lain pada Ubuntu, dan Linux secara umum, tetapi Krunner dibina dan ia berfungsi hebat. Ia boleh dicetuskan dengan menekan Alt + F2 atau gabungan kekunci Alt + Space lebih seperti mac. Sekiranya anda berada di desktop anda boleh mula menaip apa sahaja dan Krunner akan muncul seperti itu. Selain mencari biasa, ia juga boleh menjalankan arahan dan mengira, menukar, dan sebagainya.

Sebagai contoh, untuk membunuh apl, jenis membunuh diikuti oleh namanya dan arahan akan dilaksanakan. Ketik 56 * 45 * 2 dan anda akan mendapat jawapan anda.
Dayakan Desktop Maya
Desktop maya telah berada di Linux lebih lama daripada Windows dan sebenarnya sebahagiannya sangat penting. Sebaik sahaja anda menggunakan ciri itu, sukar untuk membayangkan hidup tanpa itu. Ini hanya benar walaupun jika anda seorang yang mempunyai desktop sibuk. Seseorang yang mempunyai beberapa tingkap terbuka semasa anda bekerja dan mungkin menghiburkan semua pada masa yang sama.
Plasma KDE menjadikannya mudah untuk beralih ke desktop maya yang berbeza. Anda boleh menjadikannya lebih mudah dalam tetapan tetapi kami akan meninggalkan anda untuk meneroka sedikit itu. Apa yang akan kami tunjukkan kepada anda adalah cara untuk mengaktifkan desktop maya kerana ia dilumpuhkan secara lalai.

Untuk melakukannya, pergi ke Pengaturan Sistem > Kelakuan Desktop > Desktop Maya . Di sebelah kanan, anda boleh menentukan berapa banyak desktop maya yang anda perlukan dan perkara-perkara lain. Adalah idea yang baik untuk menyimpan nombor kecil, seperti tiga hingga empat. Kerana anda tidak boleh menggunakan lebih daripada itu kecuali anda benar-benar cuba.
Secara lalai, Plasma akan memaparkan desktop maya di panel bawah di bawah. Widget yang melakukan ini di panel dipanggil Pager dan ia boleh diletakkan di mana sahaja anda mahu.

Akhirnya, saya hanya akan meninggalkan anda dengan setup desktop KDE Plasma yang diinspirasi macOS ini. Hanya untuk mempamerkan fleksibiliti dan kesesuaian persekitaran desktop Linux yang hebat ini.