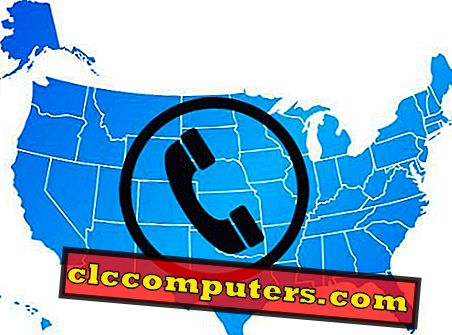Dengan kemas kini ulang tahun Windows 10, Microsoft memperkenalkan alat kerja Windows Ink yang berguna dalam input penulisan tangan yang menargetkan pengguna skrin sentuh. Tujuan utama ruang Windows Ink Work adalah untuk menyediakan pilihan tulisan tangan yang lebih baik untuk memasukkan lukisan dan tulisan yang menjadikannya sangat mudah.
Walaupun tujuan utama Windows Ink Work Space adalah untuk lukisan tangan, Microsoft memasukkan ciri penting yang akan membantu pengguna mengambil tangkapan skrin yang boleh diedit serentak.
Skrin Skrin Windows adalah ciri yang akan datang kepada pengguna biasa bersama dengan kemas kini Ulang Tahun untuk mengambil gambar skrin dan menyerlahkan atau mengedit bahagian-bahagiannya dalam tetingkap yang sama. Di sini kita akan melihat bagaimana kita akan menggunakan Skrin Skrin Windows untuk mengambil tangkapan skrin dan kawalan edit berserta dengannya.
Skrin Skrin Windows sebenarnya gabungan dua ciri yang tersedia dalam versi Windows sebelumnya dan Windows 10. Ciri pertama ialah mengambil tangkapan skrin yang mungkin rumit atau lebih rumit di sesetengah peranti dan ciri Kedua adalah pilihan penyemak seperti yang diberikan dalam pelayar Microsoft Edge.
Dengan kemas kini ulang tahun Windows 10, Microsoft membawa dua ciri ini sebagai Skrin Skrin Windows di bawah kategori Angkatan Kerja Tinta Windows yang baru diperkenalkan. Kita perlu mengaktifkan Space Work Ink Windows untuk bermula dan ia sangat mudah.
Cara paling mudah untuk membolehkan Windows Ink Work Space adalah klik kanan pada bar tugas dan kita dapat melihat pilihan "Show Windows Ink Work Space Button" yang perlu kita klik untuk mendayakannya. Dalam peranti berasaskan Sentuh, kita boleh menggunakan akhbar lama di bar Tugas untuk mendapatkan menu Klik kanan, jika sudah dipetakan untuk Klik Kanan. Sebagai alternatif, kita juga boleh pergi ke Tetapan-> Pemperibadian-> Bar tugas dan di bawah Kawasan Pemberitahuan, kita dapat melihat pilihan Turn Sistem icon ON atau OFF.

Setelah didayakan, Bar tugas akan menunjukkan ikon baharu yang digunakan untuk Windows Ink Work Space. Kita boleh klik pada ikon ini untuk melihat apakah pilihan yang diberikan. Menu lalat akan datang yang akan menunjukkan pilihan dan aplikasi terkini dari Space Ink Work Windows.

Terdapat 3 pilihan yang dimasukkan dalam Space Ink Work Windows seperti sekarang. Mereka adalah Sticky Notes, Sketchpad dan Lakaran Skrin. Kami mungkin terbiasa dengan nota melekit dan penggunaannya dari versi sebelumnya Windows. Ia boleh digunakan sebagai catatan mudah mengambil utiliti, kali ini dengan integrasi Cortana.
Sketchpad adalah utiliti utama di sini yang akan digunakan untuk input dan lukisan tulisan tangan dan kebanyakannya berguna untuk peranti Sentuh. Kita perlu mengambil "Skrin Skrin" di sini yang berguna untuk mengambil gambar skrin dalam peranti Windows 10. Umumnya sebelum membuka Skrin Skrin, kita perlu terus membuka Windows yang akan diambil Screen Shot.
Skrin Skrin akan dibuka dengan skrin sekarang sebagai kanvas imej yang boleh berguna untuk menyunting lagi pada skrin yang ditangkap. Dalam kanvas gambar ini, kami akan mendapatkan tiga alat biasa seperti dalam Pelayar Microsoft Edge. Pen, Pensil dan Penyerlah dengan warna yang berbeza yang boleh digunakan untuk menulis, Markup, Sorot bahagian yang dikehendaki dari tangkapan skrin yang ditangkap sebelum menyimpannya.

Skrin Skrin juga mengandungi butang Tanaman untuk menyesuaikan tangkapan skrin dalam Ketinggian dan Lebar yang diperlukan. Selepas penanaman, kami boleh menggunakan pilihan Simpan, Salin atau Saham standard untuk menghantar tangkapan terakhir ke destinasi dari tetingkap yang sama. Kami juga boleh membuang tangkapan skrin jika kami tidak berpuas hati dengan hasilnya dengan menutup kanvas imej.

Dengan menggunakan Skrin Skrin, proses konvensional seperti pengambilan skrin, pembukaan untuk mengedit menggunakan mana-mana aplikasi gambar, mengedit, dan menghantar pukulan skrin dipermudahkan sehingga segala-galanya dapat dilakukan dalam satu tetingkap. Ia juga memberikan pilihan tambahan untuk menyelamatkan atau membuang tanpa mengambil pukulan skrin dalam peranti Windows 10.
Kami mungkin menggunakan pilihan PrintScreen di papan kekunci untuk peranti Desktop sebelum ini dan menekan butang Windows Home dan butang Kelantangan Long untuk peranti berasaskan Touch untuk mengambil tangkapan skrin yang akan digantikan dengan utiliti mudah ini dalam Kemas Kini Ulang Tahun Windows 10 yang akan datang.