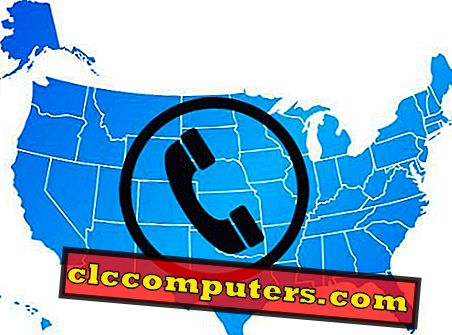Adakah anda sakit mengingat terlalu banyak kata laluan? Peranti iOS mempunyai ciri yang baik untuk membantu anda. Dengan ciri Kata Laluan Autofill pada iOS, anda tidak perlu berjuang untuk mengingat kelayakan login anda. Sebaliknya, iOS anda secara automatik akan memilih nama pengguna dan mengisi kata laluan semasa log masuk ke tapak web atau aplikasinya.
Marilah kita mencari maklumat lanjut mengenai ciri Autofill iOS pada peranti Apple dan lihat cara menggunakannya pada iPhone atau iPad anda.
Kandungan
- Di mana kata laluan disimpan di iPhone?
- Bagaimana untuk menghidupkan Keychain iCloud?
- Bagaimana untuk menyediakan Autofil pada iPhone?
- Bagaimana untuk menyimpan kata laluan AutoFill di iPhone?
- Bagaimana untuk mencari akaun dan kata laluan anda di iOS?
- Bagaimana untuk menambah akaun dan kata laluan pada iOS?
- Bagaimana untuk menggunakan Autofill pada iPhone?
- Bagaimana untuk memadam kata laluan Autofill pada iPhone?
- Bagaimana untuk mematikan keychain iCloud?
- Bagaimana untuk mematikan Isi Isi Isi di iPhone?
Di mana Kata Laluan Disimpan di iPhone?
Sebelum melompat ke Autofill, tentunya, anda ingin tahu di mana kata laluan disimpan di iPhone anda. Betul kan? Peranti iOS boleh menyimpan kata laluan anda di iCloud atau memori tempatan iPhone. Dan ini bergantung kepada pilihan yang anda tetapkan untuk keychain iCloud .
Untuk memeriksa di mana kata laluan disimpan, pergi ke Tetapan iPhone> Kata laluan & Akaun> Akaun iCloud (di bawah ACCOUNTS)> Rantai Kunci> Rantai Kunci iCloud . Jika Rantai Kunci iCloud dimatikan, maka kata laluan disimpan dalam memori peranti iOS setempat.
Sekiranya rantai kunci dimatikan, kata laluan anda akan disimpan secara setempat pada iPhone anda. Dan, anda mungkin kehilangan kata laluan sekiranya anda kehilangan telefon atau dinaik taraf kepada yang baru. Walau bagaimanapun, jika rantai kunci dihidupkan, iOS akan menyimpan maklumat di iCloud supaya anda boleh menggunakannya merentasi pelbagai peranti.
Jangan bimbang, Apple tidak dapat membaca kata laluan anda kerana ia akan disimpan dalam format yang disulitkan. Selagi anda menyimpan kata laluan selamat dan pengesahan 2-fakta untuk akaun iCloud anda, sangat disyorkan untuk menggunakan keychain iCloud untuk menyimpan kata laluan anda.
Baca : Di mana Cari Kata Laluan Tersimpan Auto di Chrome, IE, Safari, dan Firefox
Bagaimana untuk Menghidupkan Keychain iCloud pada iPhone?
Adakah anda mengubah fikiran anda dan mahu menyimpan kata laluan di iCloud bukan memori iPhone? Anda boleh mendayakan Keychain iCloud. Sekarang, mari kita lihat cara untuk mengaktifkan keychain iCloud untuk menyimpan kata laluan anda.

- Ketik Tetapan -> ikon nama / profil anda .
- Ketik pada iCloud .
- Tatal ke bawah untuk mencari Rantai Kunci dan ketik padanya.
- Togol kedudukan rantai kunci iCloud ke ON. (Anda akan melihat warna hijau pada suis).
Dari saat ini, semua kata laluan yang disimpan akan diselaraskan dengan akaun iCloud anda. Dan, anda boleh menggunakannya pada peranti iOS lain seperti iPad atau Mac selagi mereka menggunakan ID Apple yang sama.
Bagaimana Mengadakan Autofil pada iPhone?
Sentiasa ingat bahawa iOS tidak akan menyimpan kata laluan anda tanpa mendapat persetujuan anda. Oleh itu, anda perlu menghidupkan tetapan Autofill terlebih dahulu sebelum cuba menyimpan kata laluan.

- Ketik ikon Tetapan pada skrin utama anda.
- Ketik kata laluan & Akaun Pilihan dari senarai.
- Togol kedudukan Kata Laluan AutoFill di sebelah kanan. (Anda harus melihat warna hijau pada suis).
- Ketik butang Utama untuk kembali ke skrin utama.
Walaupun anda telah mengaktifkan pilihan Autofill, iOS akan meminta kebenaran anda untuk menyimpan kata laluan untuk laman web / aplikasi individu. Ini akan memberi anda pilihan untuk menarik diri daripada menyimpan akaun bank atau kata laluan penting lain di iCloud.
Bagaimana untuk Simpan Kata Laluan AutoFill di iPhone?
Terdapat dua pilihan untuk menyimpan Kata Laluan Autofill pada iPhone. Anda boleh menyimpan kata laluan dalam keychain secara automatik apabila iOS meminta untuk menjimatkan iCloud pada kali pertama. Pilihan kedua adalah untuk menambah kata laluan secara manual ke dalam iPhone. Mari lihat maklumat lanjut,
Kata Laluan Masuk Pertama kali
Apabila anda log masuk ke mana-mana laman web untuk kali pertama dari Safari, iOS akan menunjukkan pemberitahuan pop dengan mesej seperti " Adakah anda ingin menyimpan kata laluan ini ... ". Anda akan melihat dua butang Simpan Kata Laluan dan Bukan sekarang . Jika anda mengetuk butang Simpan Kata Laluan, maka ia akan menyimpan kata laluan. Secara alternatif, jika anda mengetuk butang Tidak sekarang, kata laluan anda tidak akan disimpan oleh iOS.
Jika anda membuat akaun baru di mana-mana laman web dan anda telah mendayakan rantai kunci iCloud, maka iOS akan menunjukkan kata laluan yang dihasilkan untuk digunakan di laman web tersebut. Sama ada anda boleh menggunakannya atau anda boleh membuat kata laluan anda sendiri dan menyimpannya.
Tambah Kata Laluan secara manual dalam Keychain
Adakah anda terlupa untuk menyimpan kata laluan semasa login pertama anda? Tiada masalah. Anda sentiasa boleh menambah nama pengguna dan kata laluan untuk mana-mana laman web secara manual. Dan, iOS akan mengisikan kata laluan tersebut juga. Anda boleh melihat lebih banyak maklumat mengenai menambah kata laluan dan akaun secara manual pada menambah akaun dan kata laluan pada iOS.
Bagaimana Cari Akaun dan Kata Laluan anda di iOS?
Mari kita anggap bahawa anda telah menyimpan beberapa kata laluan pada Safari semasa log masuk ke laman web untuk kali pertama. Dan anda mahu mendapatkan kata laluan itu masuk ke dalam peranti lain seperti Windows PC? Di manakah anda boleh mencari kata laluan tersebut? Anda boleh pergi ke tetapan iPhone dan mencari secara manual setiap kata laluan tersimpan pada memori peranti iCloud atau iOS.

- Ketik ikon Tetapan .
- Tatal ke bawah dan ketik pada Kata Laluan & Akaun dari senarai.
- Ketik kata laluan Laman Web & App .
- Kemudian, anda akan melihat mesej pemberitahuan " ID Sentuh untuk Kata Laluan Tersimpan " dengan butang Batal di bawah teks.
- Sebaik sahaja anda memberikan pengesahan menggunakan ID Sentuh anda, anda akan melihat skrin dengan senarai tapak web dan apl yang mana anda telah menyimpan kata laluan.
- Cukup ketik nama tapak web / aplikasi untuk melihat nama pengguna dan kata laluan untuk itu.
- Ketik butang Laman Utama untuk kembali ke skrin utama anda.
Akhirnya, senarai kata laluan anda akan menjadi besar dan akan mengambil sedikit masa untuk menatal semua kata laluan. Jika anda telah menyimpan senarai kata laluan yang besar, maka anda boleh menggunakan bar Carian untuk mengetik nama tapak web / aplikasi untuk melihat kata laluan dengan cepat.
Bagaimana untuk Tambah Akaun dan Kata Laluan pada iOS?
iPhone akan memberi pilihan untuk menyelamatkan kata laluan teh dalam Keychain apabila anda menggunakan log masuk yang pertama kali pada peranti Apple apple lain. Walau bagaimanapun, boleh menambah bukti kelayakan log masuk secara manual menggunakan langkah-langkah di bawah, jika anda terlupa untuk menyimpan kata laluan semasa log masuk pertama anda.

- Ketik Tetapan-> Kata Laluan & Akaun .
- Ketik kata laluan Laman Web & App .
- Di sini, anda akan melihat mesej pemberitahuan " ID Sentuh untuk Kata Laluan Tersimpan " dengan butang Batal di bawah teks.
- Sebaik sahaja anda memberikan pengesahan menggunakan ID Sentuh anda, anda akan dibawa ke skrin Kata Laluan .
- Ketik pada ikon ' + ' di bahagian atas kanan berhampiran butang Edit.
- Sekarang, anda akan melihat skrin bertajuk Add Password . Isi Nama Pengguna, Kata Laluan dan Laman Web yang anda perlukan untuk menyimpan bukti kelayakan pendaftaran.
- Sebaik sahaja anda memasukkan semua butiran, ketik butang Selesai .
- Sekarang, anda akan melihat laman web yang baru ditambah dalam senarai.
Ia tidak terhad kepada hanya satu laman web. Anda boleh mengikuti prosedur di atas untuk menyimpan kata laluan untuk seberapa banyak laman web yang anda suka.
Bagaimana untuk menggunakan Autofill pada iPhone?
Autofil adalah ciri yang mudah digunakan untuk peranti iOS untuk mengisi kata laluan dan nama pengguna secara automatik dari kunci rantai yang disimpan. Kami telah melihat bagaimana untuk membolehkan ciri Isi Isi kandungan dan menyimpan kata laluan. Kini, kami akan melihat bagaimana menggunakan kata laluan Autofill di laman web tertentu.
Mari bayangkan bahawa anda telah menyimpan bukti kelayakan log masuk anda untuk laman web Amazon .
(tidak berkaitan dengan aplikasi Amazon). Sekarang, mari lihat bagaimana ciri Autofill berfungsi pada laman web Amazon dari dalam iPhone.

- Buka Safari dari skrin utama anda.
- Masukkan amazon.com pada medan URL pelayar.
- Ketik pilihan Log masuk di laman utama Amazon.
- Sekarang anda akan melihat pemberitahuan "Log masuk ke amazon.com? di bahagian bawah skrin anda. Di bawah itu, anda akan melihat segi empat biru dengan teks " Gunakan xxx" (xxx ialah nama pengguna akaun Amazon anda) dan ikon papan kekunci.
- Ketik pada segi empat tepat biru. Kemudian, ia akan meminta anda untuk mengesahkan menggunakan ID Sentuh anda. Selepas itu, nama pengguna anda akan dimasukkan ke dalam kotak.
- Begitu juga, ketik ikon keyboard dan selesaikan pengesahan untuk memasukkan kata laluan anda.
Itu sahaja. Sekarang, anda berjaya melog masuk ke akaun Amazon anda menggunakan ciri kata laluan Autofill. Ciri ini sangat mudah dan anda tidak perlu memasukkan nama pengguna atau kata laluan secara manual sepanjang masa apabila anda log masuk ke mana-mana laman web di iPhone atau iPad.
Bagaimana untuk Menghapus Autofill Passwords pada iPhone?
Adakah anda tidak sengaja menyimpan kata laluan akaun bank anda di iCloud? Apple menawarkan 2 fakta fakta dan semua langkah keselamatan untuk melindungi data anda di iCloud. Walau bagaimanapun, kami tidak boleh mempercayai iCloud 100%. Mari kita anggap bahawa anda mahu memadamkan kata laluan yang disimpan untuk sesetengah tapak web / aplikasi tertentu dari iPhone anda. Anda boleh melakukannya dengan beberapa langkah dan prosesnya cukup mudah.

- Ketik Tetapan-> Kata Laluan & Akaun .
- Ketik kata laluan Laman Web & App .
- Di sini, anda akan melihat mesej pemberitahuan " ID Sentuh untuk Kata Laluan Tersimpan " dengan butang Batal di bawah teks.
- Sebaik sahaja anda memberikan pengesahan menggunakan ID Sentuh anda, anda akan dibawa ke skrin Kata Laluan . Ketik butang Edit yang terletak di bahagian atas sebelah kanan.
- Sekarang, anda akan melihat bulatan kecil di sebelah kiri setiap laman web / aplikasi. Ketik pada lingkaran yang sepadan yang anda perlukan untuk mengalih keluar kata laluan. (Warna bulatan akan berubah menjadi biru dan tanda kutu muncul pada itu).
- Ulangi langkah di atas untuk semua kata laluan yang anda ingin alih keluar.
- Ketik butang Padam di bahagian atas sebelah kiri.
- Sekarang, anda akan melihat mesej pengesahan "Adakah anda pasti mahu memadamkan kata laluan yang dipilih?" Dengan dua butang Padam dan Batal . Teruskan dan ketik butang padam untuk mengalih keluar kata laluan yang disimpan.
Sekarang, kata laluan yang dipadamkan tidak lagi tersedia pada iPhone atau kad kunci iCloud anda. Sila pastikan anda menyimpan kata laluan penting anda di tempat lain jika anda tidak mempercayai iCloud lagi.
Bagaimana untuk mematikan keychain iCloud?
Sekiranya anda tidak mahu menyimpan apa-apa kata laluan di iCloud, anda boleh mematikan pilihan itu dengan mengikuti langkah-langkah di bawah.

- Ketik Tetapan -> ikon nama / profil anda .
- Ketik pada iCloud .
- Tatal ke bawah untuk mencari Rantai Kunci dan ketik padanya.
- Togol kedudukan rantai kunci iCloud ke kiri. (Anda tidak akan nampak warna hijau di suis lagi).
- Sekarang, anda akan melihat mesej "Matikan Autofill Safari?" Dengan dua pilihan. Jika anda mengetik Padam dari iPhone saya, maka semua kata laluan anda akan dikeluarkan dari iPhone. Sebagai alternatif, jika anda mengetuk Keep on my iPhone, kata laluan anda akan disimpan di iPhone anda. Walau bagaimanapun, mereka akan dialih keluar dari akaun iCloud anda.
Sekarang anda tidak mempunyai mana-mana kata laluan anda di iCloud lagi dan tidak akan meminta anda untuk menyimpan kata laluan pada akaun iCloud.
Bagaimana untuk Matikan Autofill pada iPhone?
Anda tidak mahu menggunakan pilihan kata laluan Autofill lagi? Tiada masalah. Anda boleh menghidupkan ciri autofill dengan mudah di iPhone.
- Ketik Tetapan-> Kata Laluan & Akaun .
- Togol kedudukan Kata Laluan AutoFill untuk dimatikan. (Anda tidak akan nampak warna hijau di suis lagi)
Ingat bahawa mematikan pilihan Autofill tidak akan mengalih keluar kata laluan yang disimpan. Dan, anda hanya perlu melakukannya secara manual. Walau bagaimanapun, jika Auto Isi ditetapkan untuk dimatikan, maka Safari tidak akan menunjukkan kepada anda pilihan untuk menyimpan kata laluan.
Baca : Bagaimana Menghentikan Kata Laluan Simpan Auto dalam Chrome, IE, Firefox, dan Safari
Nota Editor: Adakah anda mempunyai sebarang isu dalam menubuhkan kata laluan Autofill pada iPhone anda? Sila berasa bebas untuk bertanya soalan anda dalam komen.
Kata laluan Autofill akan berguna jika anda perlu menguruskan banyak nama pengguna dan kata laluan secara teratur. Anda boleh mengelakkan semua kerepotan untuk menaip nama pengguna dan kata laluan secara manual di laman web. Walau bagaimanapun, anda perlu berfikir dua kali jika anda memutuskan untuk menyimpan kata laluan yang sangat sulit pada iPhone atau akaun iCloud anda.