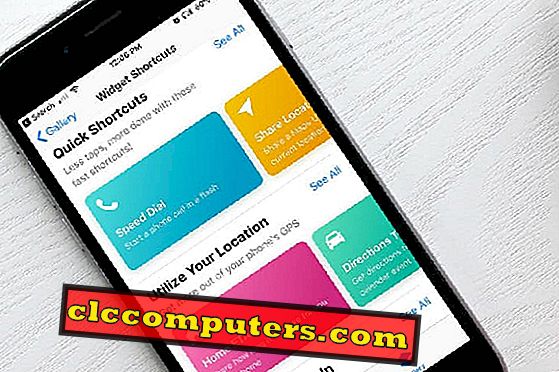
App Pintasan adalah ciri yang sangat ditunggu-tunggu daripada iOS 12. Apa gunanya aplikasi ini? Mengapa terdapat banyak gembar-gembur yang dicipta untuk aplikasi ini? Oleh kerana aplikasinya bukan sahaja untuk menyesuaikan pintasan yang sedia ada tetapi juga untuk membuat pintasan anda sendiri. Sudah tentu, anda akan mendapat bantuan Siri untuk menjalankan pintasan anda pada iPhone anda. Aplikasi ini akan membantu pengguna menjimatkan masa dengan menggabungkan beberapa tugas menjadi satu.
Mari menggali lebih banyak ke dalam Ciri Pintasan iOS dan lihat bagaimana untuk menggunakan orang-orang di iPhone anda untuk menjimatkan masa dan mengautomasikan tindakan.
Kandungan
1. Apakah App Pintasan?
2. Bagaimana untuk Dapatkan App Pintasan?
3. Bagaimana untuk Tambah Pintasan ke Perpustakaan Anda?
4. Bagaimana untuk Jalankan Pintasan?
5. Bagaimana Menyesuaikan Pintasan?
Apakah App Pintasan?
Pada 2017, Apple memperoleh Alur Kerja, alat automasi yang membolehkan anda mengautomasikan tugas dengan menggabungkan satu atau lebih arahan. Dan, aplikasi Pintasan didasarkan pada Aliran Kerja. Aplikasi Pintasan akan membantu anda menyederhanakan tugas harian anda dengan menggabungkan pelbagai langkah merentasi aplikasi. Menggunakan aplikasinya, anda boleh mencipta pintasan anda sendiri atau menggunakan beratus-ratus pintasan yang terdapat di Galeri.
Sebagai contoh, jalan pintas "Arah rumah" di galeri akan memaparkan arah pemanduan tanpa membuka Peta Google atau Peta Apple pada peranti iOS anda. Begitu juga pintasan "Play playlist" akan mula memainkan muzik kegemaran anda dalam satu ketuk.
Bagaimana untuk Dapatkan App Shortcuts?
Oleh kerana Pintasan bukan aplikasi iOS asli, ia tidak akan tersedia di iPhone anda. Sebaliknya, anda perlu memuat turun aplikasi dari App Store. Aplikasi ini serasi dengan iPhone, iPad dan iPod Touch. Untuk menggunakan apl Pintasan, peranti anda sepatutnya mempunyai sekurang-kurangnya iOS 12. Oleh itu, anda tidak akan dapat menggunakan aplikasi Pintasan jika anda menggunakan iPhone 5 atau lebih lama (iOS 12 menyokong hanya model iPhone 5S dan yang lebih baru).
Bagaimana untuk Tambah Pintasan ke Perpustakaan anda?
Sebelum membuat pintasan anda sendiri, adalah baik untuk menyemak yang sedia ada di Galeri. Beratus-ratus pintasan boleh didapati di Galeri di bawah pelbagai kategori seperti Muzik, Fotografi, Berita, Kesihatan, Essentials dan sebagainya. Jika anda ingin mencuba jalan pintas tertentu, maka anda perlu menambahnya ke Perpustakaan. Mari kita anggap bahawa anda ingin menambah jalan pintas bernama "Semak imbas berita teratas" pada koleksi anda. Mari kita lihat bagaimana untuk melakukannya.
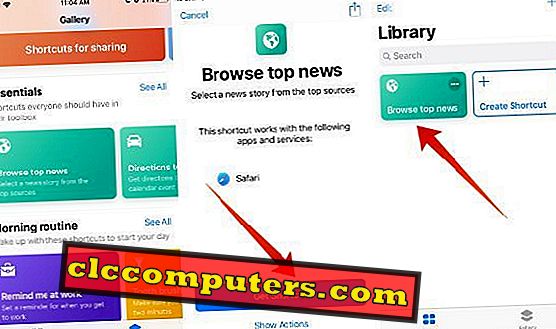
- Lancarkan aplikasi Pintasan pada iPhone anda.
- Ketik pada ikon Galeri yang terletak di bahagian bawah skrin anda.
- Di bawah kategori Essentials, ketik Semak imbas berita teratas .
- Ketik Dapatkan Pintasan .
Sekarang, jalan pintas bertajuk Browse news teratas telah berjaya ditambah ke perpustakaan anda. Dengan mengikuti langkah-langkah yang disenaraikan di atas, anda boleh menambah bilangan pintasan ke koleksi anda.
Bagaimana untuk Jalankan Pintasan?
Adakah anda ingin melihat bagaimana jalan pintas berfungsi? Saya juga. Terima kasih kepada iOS 12, anda boleh menjalankan jalan pintas bukan sahaja dari perpustakaan anda tetapi juga dari skrin Utama Skrin Utama atau Hari Ini. Sebagai alternatif, anda boleh membuat perintah Siri untuk menjalankan pintasan menggunakan Siri. Malah anda boleh menjalankan pintasan dari skrin Carian iOS atau dari aplikasi lain. Mari lihat semua pilihan satu demi satu.
Jalankan Pintasan dari Perpustakaan
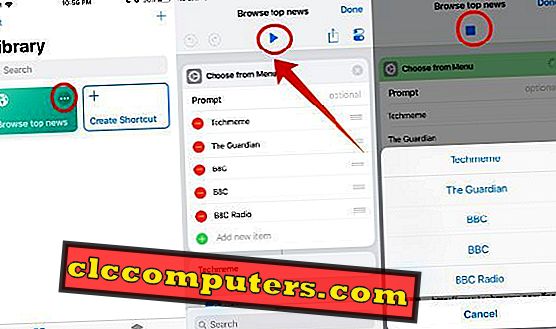
- Lancarkan aplikasi Pintasan pada iPhone anda.
- Secara lalai, ia akan menunjukkan semua pintasan dalam Perpustakaan anda. Cukup ketik ikon Tiga Titik pada pintasan (Contoh, Semak imbas berita teratas ) yang ingin anda jalankan.
- Ketik pada ikon Blue Play . Kemudian, setiap tindakan Pintasan dimainkan satu demi satu dalam urutan berurutan. Dalam contoh ini, jalan pintas berjudul Semak imbas berita teratas meminta pengguna untuk memilih mana-mana satu daripada lima saluran berita. Kemudian ia akan memaparkan berita teratas dari saluran berita yang dipilih.
Jalankan Pintasan dari Skrin Utama
Ikuti langkah-langkah di bawah untuk menambah pintasan ke skrin utama anda.
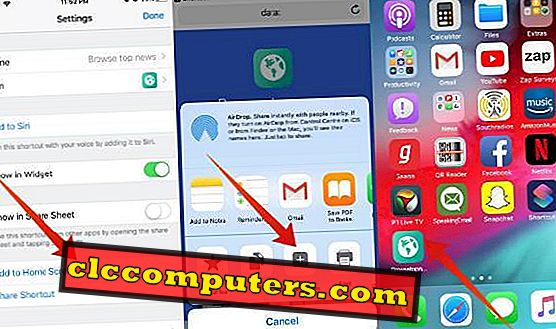
- Ikuti Langkah 1 dan 2 yang disebutkan di bahagian di atas.
- Ketik ikon Tetapan yang terletak di bahagian atas sebelah kanan skrin anda.
- Ketik Tambah ke Skrin Utama .
- Sekarang, halaman akan dibuka dalam penyemak imbas Safari. Ketik ikon Kongsi dan kemudian ketik Tambah ke butang Skrin Utama .
Sekarang, anda boleh jalankan pintasan terus dari skrin utama anda.
Jalankan Pintasan dari Lihat Hari Ini
Ikuti langkah-langkah di bawah untuk menambah pintasan ke Lihat Hari Ini.
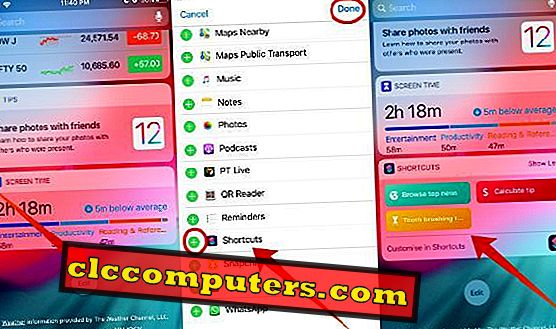
- Untuk membuka Paparan Hari ini pada iPhone anda, leret ke kanan dari tepi kiri skrin terkunci atau skrin Utama anda.
- Tatal ke bawah ke bawah skrin anda dan ketik butang Edit .
- Ketik ikon '+ ' hijau berhampiran apl Pintasan. (Anda perlu tatal ke bawah sedikit untuk mencari apl pintasan) dan ketik butang Selesai di sebelah kanan atas.
Itu sahaja. Semua pintasan kegemaran anda kini tersedia pada View Today dan anda boleh melancarkan mana-mana jalan pintas yang anda mahu.
Jalankan Pintasan Menggunakan Siri
Adakah anda ingin memanggil Siri untuk menjalankan pintasan? Anda boleh melakukannya dengan mudah dengan membuat perintah Siri baru untuk pintasan itu.
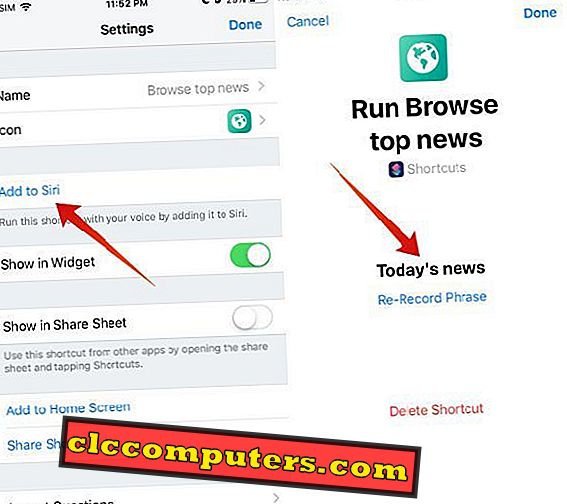
- Ikuti Langkah 1 dan 2 yang disebutkan pada bahagian Run Shortcuts dari Home Screen.
- Ketik Tambah ke Siri .
- Kemudian, ketuk Red Circle untuk memulakan rakaman frasa untuk menjalankan pintasan. Apabila anda berhenti bercakap, rakaman berhenti secara automatik dan frasa ditugaskan untuk pintasan itu. Sekiranya anda perlu merakam kembali frasa anda, maka anda boleh mengetik Frasa Rekod Semula untuk memulakan rakaman semula.
Sekarang, jika anda mengaktifkan Siri dan mengatakan frasa itu, maka jalan pintas akan berjalan secara automatik tanpa perlu menekan sebarang butang.
Bagaimana untuk Menyesuaikan Pintasan?
Bolehkah anda menyesuaikan pintasan lalai yang tersedia di Galeri? Ya, mungkin. Anda boleh mengubah suai perkara seperti nama, ikon, dan warna pintasan.
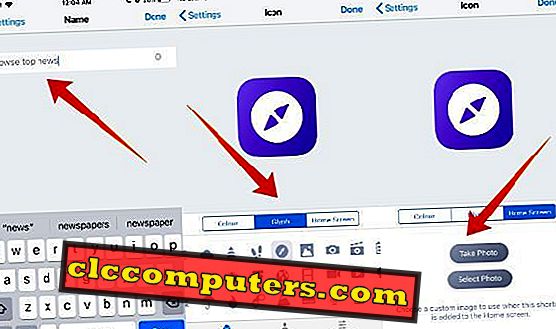
- Lancarkan aplikasi Pintasan pada iPhone anda.
- Ketik ikon Tiga Titik pada pintasan (Contoh, Semak imbas berita teratas ) yang anda ingin sediakan.
- Ketik ikon Tetapan yang terletak di bahagian atas sebelah kanan skrin anda.
- Untuk menukar nama jalan pintas, ketik Nama . Masukkan nama yang anda kehendaki dan ketik butang Selesai untuk menyimpan perubahan.
- Untuk menukar rupa ikon, ketik pada medan Ikon . Di sini, anda akan melihat tiga tab seperti yang diberikan di bawah:
- Warna : Tab ini membolehkan anda menukar warna untuk jalan pintas. Ketik Warna dan kemudian ketik pada bulatan warna yang anda mahu untuk menetapkan warna untuk jalan pintas.
- Glyph : Tab ini membolehkan anda menukar ikon untuk jalan pintas. Ketuk Glyph dan kemudian ketik pada ikon yang anda mahu tetapkan untuk pintasan. Untuk melihat ikon mengikut kategori, ketik mana-mana kategori yang disenaraikan di bawah seperti Objek, Orang, Simbol dll.
- Skrin Utama : Adakah anda tidak suka ikon lalai? Anda boleh membuat ikon anda untuk jalan pintas untuk dipaparkan pada Skrin Utama anda. Untuk membuat ikon, anda boleh menggunakan imej pada iPhone anda dengan mengetik pilihan Pilih Photo . Atau anda boleh ketuk Ambil Foto jika anda ingin menangkap imej baru.
Sekarang, kami berharap bahawa anda sepatutnya mendapat pengetahuan yang baik mengenai aplikasi Pintasan dan cara menggunakannya di iPhone anda.
Adakah anda telah mencipta jalan pintas anda sendiri? Bagaimana perasaan anda? Sila berkongsi ulasan anda.













