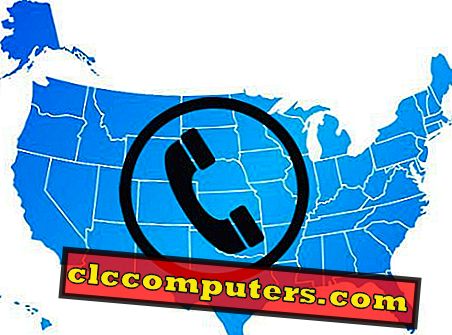Perkongsian Keluarga merupakan ciri menarik dari IOS yang membolehkan anda berkongsi banyak perkara. Dengan Perkongsian Keluarga, anda boleh berkongsi storan iCloud, muzik Apple, pembelian iTunes dan lain-lain dengan keluarga anda. Maksimum, anda boleh menambah sehingga 6 ahli setiap kumpulan keluarga. Dengan pembebasan iOS 12, konsep perkongsian keluarga telah mencapai tahap yang baru. Sekarang, anda boleh menggunakan ciri ini bersama-sama dengan Waktu Skrin untuk memantau dan mengawal penggunaan iOS kanak-kanak anda dengan berkesan.
- Apa yang boleh dikongsi dengan Perkongsian Keluarga?
- Bagaimana Mengadakan Perkongsian Keluarga di iPhone anda?
- Bagaimana untuk mencipta ID Apple untuk anak anda?
- Bagaimana untuk menggunakan Perkongsian Keluarga untuk Masa Skrin?
- Had Pembahagian Perkongsian Keluarga
Apa yang Boleh Dikongsi dengan Perkongsian Keluarga?
Perkongsian Keluarga membolehkan anda berkongsi pembelian Buku Apple, pembelian iTunes / App Store, Muzik Apple dan juga Penyimpanan iCloud anda. Penganjur kumpulan keluarga bertanggungjawab untuk menghantar jemputan, menambah / membuang ahli dan mengawal perkhidmatan yang dikongsi. Anda juga boleh berkongsi peringatan, kalendar dan album foto dengan ahli kumpulan anda yang lain. Menggunakan Perkongsian Keluarga, anda juga boleh mencari peranti yang hilang dengan berkongsi lokasi langsung anda dengan ahli keluarga anda yang lain.
Bagaimana Mengadakan Perkongsian Keluarga di iPhone?
Kumpulan keluarga akan mempunyai penganjur / pencipta (orang dewasa) yang mempunyai tanggungjawab untuk menjemput ahli baru kepada kumpulan. Semua pembelian akan dibilkan hanya ke akaun penganjur. Perkongsian Keluarga boleh didayakan di iPhone, iPad atau iPod Touch.
Sekarang, mari kita lihat cara untuk membuat perkongsian keluarga di iPhone.

- Ketik ikon Tetapan pada skrin Utama anda.
- Ketik pada ikon Nama / profil anda .
- Pilih Perkongsian Keluarga daripada senarai.
- Ketik Tambah Ahli Keluarga.
- Sekarang, anda akan melihat tiga pilihan untuk menghantar jemputan:
- Jemput melalui iMessage - Untuk menghantar jemputan kepada ahli keluarga yang tinggal di a
lokasi yang berbeza.
- Menjemput Orang - Anda boleh menggunakan pilihan ini jika anda mengetahui ID dan kata laluan Apple
ahli keluarga anda. (ibu bapa / pasangan / remaja yang tinggal bersama anda)
- Buat Akaun Kanak-kanak - Untuk mencipta ID Apple untuk kanak-kanak di bawah umur 13 tahun.
- Mari kita anggap bahawa anda ingin menambah remaja anda kepada kumpulan anda yang mempunyai ID Apple. Oleh itu, anda boleh memilih pilihan Invite in Person .
- Sekarang, skrin akan meminta anda memasuki Apple ID dan Kata Laluan ahli. Masukkan butiran tersebut dan ketik butang Seterusnya .
- Akhirnya, anda perlu memasukkan kod pengesahan 6 digit yang diterima pada iPhone remaja anda.
Sekarang, anda telah berjaya menambah ahli kepada kumpulan keluarga anda. Untuk pengesahan, navigasi ke Tetapan -> ketik ikon nama / profil anda -> Perkongsian Keluarga . Anda harus dapat melihat nama orang yang telah anda tambahkan di bawah AHLI KELUARGA .
Bagaimana Membuat ID Apple untuk Anak Anda?
Adakah anda ingin menambah anak kecil anda (di bawah 13 tahun) kepada kumpulan keluarga dan memantau Waktu Skrin mereka? Anda boleh melakukannya dengan mudah dengan membuat ID Apple yang berasingan di bawah namanya dan menggunakannya untuk menetapkan sekatan pada iPhone anda. Sebelum itu, anda perlu memastikan bahawa anda telah menyediakan kaedah pembayaran pada akaun Apple anda.

- Ketik Tetapan -> ketik ikon nama / profil anda.
- Ketik Perkongsian Keluarga -> Tambah Ahli Keluarga.
- Pilih Buat Akaun Kanak-kanak dari pilihan.
- Sekarang, anda akan menggunakan skrin dengan tajuk Buat Apple ID untuk kanak-kanak diikuti dengan beberapa teks maklumat. Ketik butang Berikutnya yang terletak di sebelah kanan skrin anda.
- Pilih Hari Lahir Anak anda dan ketik butang Seterusnya .
- Ikuti arahan pada skrin yang berkaitan dengan Pendedahan Privasi Ibu Bapa dan sahkan identiti anda dengan mengesahkan kaedah pembayaran anda.
- Masukkan Nama & Nama Akhir anak anda, alamat e-mel iCloud dan ketik butang Seterusnya .
- Sekarang, anda akan melihat pop pengesahan dengan mesej " Buat " dengan dua butang Batal dan Buat. (xyz ialah e-mel iCloud yang anda pilih pada sebelumnya
langkah).
- Ketik Buat dan masukkan kata laluan yang kuat sekurang-kurangnya 8 aksara dengan mengikuti arahan pada skrin. Ketik butang seterusnya
- Sekarang, ikut arahan pada skrin untuk menetapkan soalan & jawapan keselamatan . Dan, pergi melalui Terma & Syarat sebelum bersetuju.
- Akhirnya, anda akan melihat skrin dengan judul Perkongsian Keluarga dan mesej sukses tentang penciptaan akaun baru. Kini, dari anda sama ada boleh pergi ke menu Waktu Skrin untuk menetapkan Kawalan Ibu Bapa atau kembali ke Tetapan -> ketik ikon nama / profil anda untuk mengesahkan ahli yang baru ditambah di bawah tajuk AHLI KELUARGA.
( Berkaitan : Bagaimana Menyediakan iPad untuk Anak Anda)
Bagaimana untuk menggunakan Perkongsian Keluarga untuk Masa Skrin?
Dari bahagian di atas, kami telah belajar bagaimana untuk membuat Apple ID untuk kanak-kanak itu dan menambahnya kepada kumpulan keluarga anda. Sekarang, kita perlu tahu cara menggunakan Waktu Skrin untuk menyekat kandungan dan penggunaan iPhone oleh anak-anak / remaja anda.

- Ketik ikon Tetapan pada skrin Utama anda
- Tatal ke bahagian yang bertajuk FAMILY . Di sini anda akan melihat senarai semua ahli keluarga dalam kumpulan anda.
- Ketik nama anak anda.
- Ketik Hidupkan Waktu Skrin -> Teruskan.
- Tetapkan jadual Downtime dan ketik butang bertajuk Set Downtime . Sebagai alternatif, anda boleh melangkau langkah ini dengan mengetik pada butang Tidak sekarang .
- Tetapkan had masa harian untuk kategori aplikasi dan ketik butang Tetapkan Apl . Sekiranya anda ingin melakukannya kemudian, ketik Tidak sekarang .
- Ketik Teruskan .
- Akhirnya, anda akan diminta untuk membuat kod Passcode Ibu 4-digit. (Sekiranya anda memerlukan tetapan Waktu Skrin, maka anda harus menggunakan kod laluan ini).
Ini bagus untuk profil anak anda. Sekarang anda boleh mengikuti prosedur di atas untuk menetapkan Waktu Skrin untuk anak-anak anda yang lain juga.
Bukan Penyelesaian Sempurna, Had Pembahagian Perkongsian Keluarga
Walaupun perkongsian keluarga adalah ciri yang berguna, ia mempunyai beberapa batasan, yang mungkin anda rasakan semasa anda menghadapi senario sebenar. Bagaimanapun, masih ada beberapa perkara yang saya mahu saya dapat mengawal:
- Anda tidak boleh menyekat atau menetapkan sebarang had pembelian pada anak-anak anda jika mereka berumur lebih dari 18 tahun (cukup, cukup lama untuk membuat keputusan dan mereka bukan anak-anak lagi!). Walau bagaimanapun, anda akan mempunyai kawalan penuh ke atas pembelian yang dibuat oleh anak-anak anda yang lebih kecil.
(<13 tahun)
- Anda boleh membuat / memadam hanya 2 kumpulan keluarga setahun.
- Hanya penyelenggara keluarga yang boleh meluluskan perkhidmatan perkongsian.
Jelas sekali, Kanak-kanak lebih pintar daripada kami dan mereka akan mencari penyelesaian untuk mengatasi sekatan yang dikenakan. Walau bagaimanapun, perkongsian keluarga pada iOS adalah ciri yang sangat baik dan jangan lupa untuk menyediakan untuk keluarga anda.