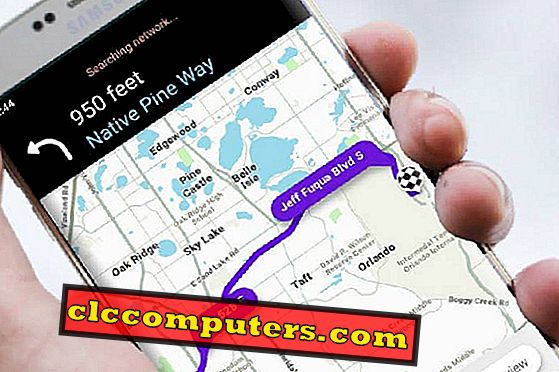Pen Drive sangat berguna untuk menyimpan dan mengangkut data dalam banyak situasi. Setelah digunakan untuk beberapa tujuan tertentu, kita mungkin telah melihat bahawa kapasiti USB dikurangkan ke tahap minimum di sekitar dalam beberapa MB. Ruang USB ini boleh dipulihkan pada Windows tanpa memasang sebarang Utiliti Pemformatan yang khusus.
Ini adalah proses pelbagai langkah dan memerlukan perhatian semasa memulihkan ruang yang hilang pada pemacu USB. Di sini kita akan melihat bagaimana untuk memulihkan kehilangan ruang pada pen drive dengan sampel pemacu pen 16GB menggunakan Windows 10.
Sebab Kehilangan Ruang di USB Drive
Jika Pen Drive hilang ruang hanya selepas penggunaan beberapa aplikasi tertentu, maka ia dapat dipulihkan dengan mudah. Sebagai contoh, pemacu pen 16GB selepas menggunakan untuk rakaman dalam Set Top Box boleh menjadi ~ 200MB tersedia semasa menggunakan Windows PC. Kebanyakan masa, keadaan ini berlaku ketika memformat Pen Drive mengikut peranti tertentu yang kami gunakan.
Di sini, perakam STB sedang berjalan dengan Linux atau OS serupa supaya semasa menggunakan Pen Drive, yang akan memformat pemacu mengikut sistem failnya. Selepas itu, jika anda memasukkan Pen Drive ke dalam Windows PC maka ia akan diformatkan ke seluruh ruangan yang tersedia untuk Sistem Fail Windows. Ini akhirnya muncul sebagai kehilangan ruang di Pen Drive selepas penggunaan khas. Ini dapat dipulihkan dengan mudah dengan memformat pen drive menggunakan prosedur di bawah.
Langkah 1: Menganalisis Ruang Pen Drive
Untuk memulakan dengan Analisis Angkasa USB Drive, kita perlu mencari ruang yang direka untuk Pen Drive. Untuk itu, pasangkan Pen Drive ke dalam PC anda dan buka utiliti " Pengurusan Disk ". Di Windows 10, anda boleh membuka ini dengan mengklik kanan pada Start Button dan pilih "Pengurusan Disk". Aplikasi Pengurusan Cakera akan menunjukkan pemacu cakera yang ada yang disambungkan ke PC. Dalam senarai cakera yang tersedia, Pemacu Pen USB akan dipaparkan sebagai Pemacu Alih Alih dengan huruf pemacu. Sahkan bahawa pemacu Pen anda mempunyai Kapasiti asal. Sekiranya tidak, maka proses ini tidak boleh digunakan dan boleh dicuba dengan sebarang pilihan format peringkat rendah.

Jika Pen Drive menunjukkan kapasiti penuh dalam Pengurusan Cakera, maka semak sekatan yang ada. Kebanyakan kita akan mencari beberapa partition aktif dengan beberapa jenis Sistem fail lain. Sekarang perhatikan huruf pemacu yang dilampirkan sekarang untuk semua partition dan sekarang kita dapat meneruskan langkah seterusnya.
Langkah 2: Padamkan Partition yang Tidak Diingini
Kita boleh memadam partisyen yang tidak dikehendaki pada pemacu USB menggunakan utiliti Pengurusan Disk itu sendiri. Berhati-hati untuk melakukan operasi ini, seperti yang pernah dipadamkan, data di dalam partition itu tidak dapat dipulihkan . Sekiranya anda tidak pasti tentang data di dalam pemacu Pen, maka anda boleh mencuba membuat Pen Drive anda sebelum mencuba ini. Selain itu, memadam partition yang salah (Dalam Hard disk) akan menyebabkan PC anda juga akan berhenti bekerja dan data akan hilang.
Selepas memilih partition Pem Drive dengan hati-hati, klik kanan pada partition yang anda ingin padamkan. Ia akan menunjukkan pilihan " Padam " dan klik pada itu. Pastikan anda bekerja pada partition Pen Drive. Ia akan meminta pengesahan kehilangan data. Sebaik sahaja kami menerimanya, partisyen yang tidak diingini akan dihapuskan. Selepas pemadaman, ruang yang tidak diperuntukkan akan ditingkatkan ke Peningkatan Kapasiti Pen Drive.

Sekiranya Pen Drive belum diformatkan dalam sebarang PC Windows, kini anda boleh pergi ke Langkah 4; Memformat dengan melangkau Langkah seterusnya. Jika anda sudah diformatkan peranti itu di Windows dan ia menunjukkan kapasiti yang berkurang, maka kami perlu melaksanakan Langkah 3 untuk mengembangkan kapasiti storan.
Langkah 3: Pulihkan Partition Hilang menggunakan Utiliti Diskpart
Pemisahan Pen Drive sekali diformat, tidak akan membenarkan kami memperluas partition seperti dalam Drive Disk biasa. Untuk memulihkan kapasiti, kita perlu memadamkan partition kecil yang dibuat semasa memformat Drive dalam Windows PC. Kita boleh menggunakan utiliti Diskpart yang terdapat di Windows. Buka Command Prompt dan ketik Diskpart untuk membuka utiliti ini. Ia akan meminta Pengesahan Keistimewaan Pentadbir dan akan membuka tetingkap yang berasingan dengan DISKPART> prompt serupa dengan arahan prompt. Sekarang taip List Disk untuk mengetahui berapa cakera disambungkan. Biasanya, Disk 0 akan menjadi Hard disk yang kita perlu untuk mengelakkan dari operasi ini. Sekiranya tiada cakera lain di sana, ia akan menunjukkan Disk 1 sebagai Pen Drive.
DISKPART> list disk
Cakera ### Saiz Status Percuma Dyn Gpt
--- ----- --- --- - -
Disk 0 Online 931 GB 0 B
Disk 1 Online 14 GB 0 B
Sahkan dan taip Select Disk 1 untuk memilih pemacu itu.
DISKPART> select disk 1
> Disk 1 ialah cakera yang dipilih di sini.
Sekarang masukkan List Partition untuk melihat partisyen yang tersedia dalam cakera yang dipilih. Sahkan bahawa anda sedang bekerja di Pen Drive dengan menyemak hasil partition Senarai dengan ruang Pen Drive yang tersedia.
DISKPART> list partition
Partition ### Type Type Offset
----- ------ --- ---
Partition 1 Primary 295 MB 16 KB
Setelah disahkan, ketik Select Partition 1 untuk melakukan operasi selanjutnya.
DISKPART> select partition 1
> Partition 1 sekarang adalah partition yang dipilih.
Sebaik sahaja anda mengesahkan bahawa anda bekerja pada partition Pem Drive, Taipkan Delete Partition untuk memadam partition yang dipilih sepenuhnya. Ketahui bahawa tidak ada sebarang arahan di sini dan sekali dipadamkan, semua data akan hilang. Utiliti Diskpart akan melaksanakan operasi dalam partisi yang dipilih sahaja supaya tidak mempengaruhi sekatan lain. Anda boleh mengesahkan partition yang dipilih dengan menaip arahan detail partition .
DISKPART> detail partition
Partition 1
Jenis: 06
Tersembunyi: Tidak
Aktif: Tidak
Mengimbangi dalam Bytes: 16384
Jumlah ### Ltr Label Fs Jenis Maklumat Status Saiz
---- - ---- - ---- --- --- ---
* Volume 4 E FAT Removable 295 MB Sihat
DISKPART> delete partition
DiskPart successfully deleted the selected partition.
Sebaik sahaja anda telah memadam partition, proses hampir selesai. Kapasiti Pen Drive akan dipulihkan sepenuhnya sekarang. Untuk menggunakan kapasiti ini, kita perlu memformat Pen Drive akhirnya.
Langkah 4: Format USB
Kami boleh mengeluarkan Pen Drive dan masukkan semula. Sekarang Windows akan meminta untuk memformat peranti itu. Anda juga boleh menggunakan pilihan biasa lain untuk memformat Pen Drive. Sekarang kita boleh memformat peranti ini mengikut pilihan kami. Kami boleh mengesahkan dari tetingkap format itu sendiri mengenai ruang Pen Drive yang tersedia dan ia akan menunjukkan kapasiti penuh pemacu USB pada masa ini. Sekarang kita telah pulih sepenuhnya ruang Pen Drive yang hilang tanpa memasang mana-mana Aplikasi pihak ketiga.

Di samping itu, ada utiliti yang tersedia dari laman web pengilang untuk membaiki Pemacu Pen. Jika anda tidak dapat meneruskan antara langkah-langkah tersebut, anda boleh menyemak utiliti yang tersedia dari pengeluar sahaja.
Kebanyakan Pemacu Pen akan datang dengan jaminan Masa Hidup supaya pemacu yang tidak dapat dikesan atau tidak dapat diakses boleh digantikan oleh pengeluar sebaik sahaja kami meningkatkan aduan dengan mereka.