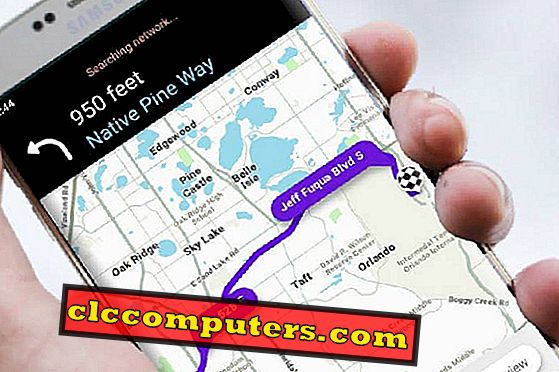Pandangan Pantas pada MacOS telah dirubah menjadi rupa baru dengan MacOS Mojave versi baru. Jika anda menggunakan ciri Pantas Pantas pada versi sebelumnya, yang baru telah berubah sedikit. Tutorial ini bertujuan mereka yang menggunakan ciri dan orang-orang yang tidak mendapat ciri-ciri tersebut.
Berikut adalah panduan lengkap untuk menggunakan ciri Pantas Pantas pada MacOS Mojave.
Apakah Pantau Pantas?
Anda boleh melangkaui seni ini jika anda digunakan untuk itu. Ini adalah untuk pengguna Mac yang perlu mengetahui tentang ciri Pantas Pantas . Diperkenalkan kembali dengan OS X 10.5, Quick Look adalah aplikasi pratonton fail cepat oleh Apple untuk sistem mereka (kedua-dua MacBooks dan iMacs). Pakej aplikasi menyokong pelbagai jenis fail, yang boleh dipratonton tanpa membukanya.
Ciri Pantas Pantas juga boleh mempratonton fail dokumen, video, gambar RAW dan banyak lagi. Manfaatnya ialah anda tidak perlu membuka aplikasi yang disokong sepadan untuk mencari apa yang ada di dalam fail. Sebagai contoh, fail yang disokong foto yang standard dengan format fail JPA hanya dibuka pada Adobe Photoshop . Ia akan mengambil masa untuk membuka dan mengkonfigurasi Photoshop dan pratonton fail jika anda menggunakan beberapa MacBook kurang berkuasa. Walau bagaimanapun, menggunakan Paparan Pantas, anda akan mendapat paparan skrin hampir penuh pada imej sebagai pop timbul.
Pandangan Pantas yang baru di MacOS Mojave Mojave termasuk banyak ciri berguna termasuk mengedit dokumen dan imej, tanpa membukanya dalam aplikasi pihak ketiga yang memanipulasi.
Bagaimana Lihat dan Edit Fail Menggunakan Paparan Pantas
Fungsi asas dikekalkan sama seperti sebelumnya, dengan Paparan Pantas yang baru pada MacOS Mojave . Oleh itu, anda tidak perlu bimbang tentang Pantas Melihat beberapa fail menggunakan ciri tersebut. Anda hanya boleh mengetuk Bar ruang pada MacBook atau iMac anda untuk melihat menggunakan Paparan Pantas. Ini harus berfungsi dengan setiap fail.
Selepas Melihat fail pada mod Pantas Pantas, ketik bar ruang sendiri untuk menutup paparan. Selain daripada hanya melihat fail, ia juga mungkin untuk mengedit fail menggunakan Quick Look pada MacOS Mojave, bergantung pada jenis fail. Berikut adalah beberapa cara untuk mengedit jenis fail tertentu.
Edit Imej Menggunakan Paparan Pantas pada MacOS Mojave
Kemas kini ciri Pantas Pantas pada MacOS Mojave membolehkan penyuntingan pelbagai jenis fail termasuk PDF, Imej dan Video . Walaupun ia tidak membenarkan pengeditan atau manipulasi fail lengkap, anda boleh menambah elemen seperti doodle dan teks melalui imej atau PDF. Ia juga mungkin untuk memangkas, memangkas dan menambah tanda tangan ke atas imej. Berikut adalah panduan untuk mengedit imej menggunakan ciri Pantas Pantas.

- Ketik bar ruang MacBook atau iMac anda selepas mengklik fail untuk melihatnya menggunakan ciri Pantas Pantas.
- Di sana anda akan dapat melihat banyak pilihan termasuk " Terbuka dengan Pratonton ." Memetiknya akan membuka fail menggunakan aplikasi Pratonton untuk memberi anda lebih banyak ciri penyuntingan dan ruang untuk menambah lebih banyak unsur.
- Klik butang Markup ( Pensil Petua Pensil ) ke pilihan " Buka dengan Pratonton ".
- Di sana anda akan melihat pelbagai pilihan yang boleh anda akses untuk mengedit atau memanipulasi imej.
- Selepas melakukan pengeditan yang cukup ke atas imej, klik " Selesai " pada anak tetingkap Preview. Ini akan menyimpan imej dalam format yang baru diedit.
- Ketik Bar ruang untuk keluar dari mod Preview / Pantas Pantas.
Alat Pengeditan Imej / PDF pada Pantas Pantas
Berikut adalah senarai pilihan yang tersedia dan penggunaannya, yang boleh anda gunakan untuk menambah seni ke imej menggunakan ciri Pantas Pantas.

- Doodle / Pen : Pilihan ini akan membantu anda melukis imej menggunakan alat pena percuma. Pita warna juga tersedia untuk menukar warna dan ketebalan berus.
- Bentuk : Setiap vektor bentuk asas termasuk garis lurus, anak panah, segi empat tepat / persegi, persegi panjang bulat, sfera, bintang, gelembung pertuturan, poligon, dan sebagainya boleh digunakan. Anda juga boleh memilih pilihan strok dan mengisi dengan mudah.
- Teks : Pilihan tambahan teks asas boleh menambah teks ditindih ke gambar.
- Tandatangan : Ciri tandatangan sangat membantu jika anda mengedit gambar atau PDF fail dokumen. Anda boleh menambah tandatangan anda sendiri menggunakan ciri ini. Sama ada anda boleh memasukkan terus tandatangan anda menggunakan jejak trek atau menggunakan kamera untuk memaparkan tandatangan rasmi anda.

- Putar : Pilihan berputar adalah apa-apa tetapi membantu anda untuk memutar imej ke arah arah jam dan arah arah jam mengikut arah jam.
- Tanaman : Ciri tanaman hanya berfungsi dengan imej dan anda tidak boleh memotong fail PDF menggunakan ini.
Edit Fail PDF Menggunakan Paparan Pantas pada MacOS
Sama seperti mengedit imej menggunakan tetingkap Pantas Pantas, anda juga boleh mengubah fail PDF anda dengan markup di bahagian atas. Apabila anda mengklik butang markup, ia akan bertukar ke antara muka pengeditan / tulisan di mana anda boleh menambah elemen ke atas fail yang sama seperti pada imej. Di sini, mengedit PDF tidak bermakna anda boleh mengedit kandungan fail PDF. Anda hanya boleh menambah doodle, teks, tandatangan, dan bentuk di atas fail PDF.

Antara muka Markup PDF adalah sama seperti tetingkap manipulasi untuk imej. Walau bagaimanapun, ia tidak membenarkan anda memangkas PDF.
Juga Baca: Cara Membuat Tandatangan Digital untuk PDF dengan Mac
Edit Video Menggunakan Paparan Cepat pada MacOS
Walaupun ciri Pantas Mac OS X lama berkongsi banyak persamaan dengan yang terbaru, ia tidak mempunyai ciri edit. Ciri penyuntingan pada Pantas Pantas bukan hanya untuk imej dan PDF tetapi untuk video juga. Malangnya, tidak ada cara anda boleh menambah doodle atau tandatangan pada video. Walau bagaimanapun, ia membolehkan anda memangkas panjang video itu.

Untuk mengedit video (untuk memangkasnya, tepat), pilih salah satu dari desktop anda atau pencari dan ketik bar ruang . Ini akan mempratonton video di Uick Look.

Untuk mengedit, anda boleh mengetuk butang trim mengetepikan pilihan " Terbuka dengan QuickTime Player ". Kemudian anda boleh menggunakan pegangan slider pada tetingkap untuk menetapkan tempoh video dan kemudian ketik butang Selesai apabila anda selesai.
Melihat File HTML Menggunakan Paparan Cepat
Oleh kerana ciri Pantas Pantas menyokong hampir setiap jenis fail, anda juga boleh melihat halaman web atau fail HTML menggunakannya. Masalahnya ialah anda hanya dapat melihatnya dan, tidak akan ada sebarang pilihan pengeditan. Kebanyakan CSS dan stylings tambahan akan ditunjukkan pada tahap tertentu, tetapi penyuntingan akan dilumpuhkan dalam Pantas Pantas.
Pasang Plugin Lihat Cepat
Sama seperti versi sebelumnya dari Lihat Pantas Semakan Pratonton, versi yang lebih baru menyokong penambahan plugin . Secara lalai, Quick Look menyokong senarai terhad jenis fail. Tetapi jika anda mahu melihat jenis fail yang tidak disokong, dengan kandungannya ditunjukkan dengan betul, ikuti langkah-langkah.

- Muat turun Plugin Lihat Pantas yang menyokong jenis fail yang sepadan yang anda perlukan untuk membuka, dari mana-mana laman web. QuickLookPlugins.com adalah pilihan yang baik.
- Unzip fail dan salin fail format * .qlgenerator ke direktori / Perpustakaan / QuickLook .
- Sekarang klik kanan ikon Finder pada Launchpad dan pilih Restart .
- Anda juga boleh menjalankan arahan berikut untuk mengaktifkan pemalam baru:
qlmanage -r.
Selepas itu, anda akan dapat melihat pratonton fail fail yang tidak disokong.
Tips Tambahan untuk Pantas Pantas
Jika anda baru untuk ciri Pantas Pantas pada MacOS atau OS X, berikut adalah beberapa petua keemasan untuk menggunakan ciri yang terbaik.
- Untuk Pratonton fail, anda hanya perlu mengetuk bar ruang pada keyboard anda setelah memilih fail.
- Mengetuk bar ruang lagi akan keluar dari mod pratonton.
- Klik dan Seret sudut tetingkap pratonton Lihat Cepat untuk mengubah saiz ruang paparan.

- Klik ikon Skrin Penuh di bahagian atas dan ketik butang Main untuk memaparkan beberapa item dalam Tayangan Pantas.
- Pilih ikon enam-grid (atau Command + Enter / Return ) untuk menunjukkan beberapa item terpilih dalam grid .
- Untuk Zum masuk / keluar, tekan Command + (+) / (-).
- Masukkan huruf untuk melihat fail yang bermula dengan huruf apabila anda berada di tetingkap Pantas Pantas .
- Klik dua kali pada Window Pantas Pantas untuk melihat fail dalam aplikasi Pratonton .
- Anda boleh Pantas Pantas folder untuk mencari butiran termasuk tarikh, saiz dan bilangan fail yang dicipta dengan serta-merta.
- Apabila anda Quick Look aplikasi, butiran terungkap.

Inilah dengan ciri Pantas Pantas pada MacOS Mojave . Terdapat ramai yang akan datang dengan versi MacOS yang seterusnya dan jika anda mendapati apa-apa lagi, beritahu kami. Kami berharap anda dapati artikel ini sangat membantu.